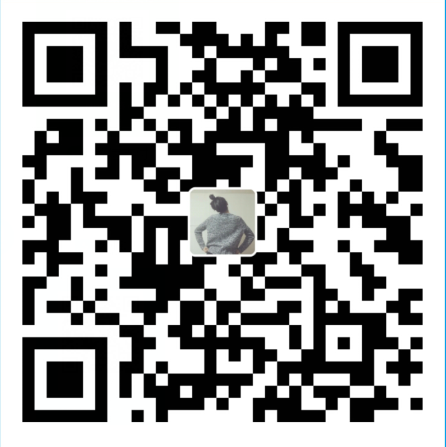为什么选择Docker?
Docker🐳是一款使用Go语言开发的基于容器的虚拟化环境管理软件,它是当前最为流行的Linux容器解决方案。
Docker可以将程序和程序的配置依赖等文件打包到一个文件内,运行这个文件,会生成一个虚拟容器,程序将会在这个虚拟容器中执行。
通过Docker,用户可以方便地创建和使用容器,将自己的应用程序放到容器中运行,容器还可以进行版本控制、复制、修改、分享等操作。
与传统的虚拟化方式相比,Docker的兴起和流行得益于它如下的优势:
- 更高效地利用系统资源
- 更快速的启动时间
- 一致的运行环境
- 持续交付和部署
- 更轻松的迁移
- 更轻松的维护和扩展
它非常适合开发,运维,测试,架构师等人员进行学习。
Mac OS安装Docker
以后可能我写博客,安装软件都只会记录Mac上的安装途径了,毕竟Mac更适合搞开发。(Linux也是)
命令行安装
使用Homebrew cask来安装Docker。
确保已经安装了
Homebrew cask。
1 | $ brew cask install docker |
官网下载安装包
戳上面的链接即可下载Docker for Mac,需要Mac OS版本为10.10.3以上。
下载到.dmg文件后双击打开,再将可爱的Docker 小鲸鱼拖动到Application图标里即安装成功。
其余系统安装Docker
请登录Docker官网进行下载安装。
注册Docker ID
安装成功打开应用,即可在Mac右上角生成一个小鲸鱼🐳图标,点击需要使用Docker ID登录,点击注册地址即可跳转至官方注册界面。注意填写好邮箱地址,需要进入邮箱确认注册后账号才可使用。
安装成功测试
可使用以下的命令来测试是否Docker已被成功安装。
1 | ➜ ~ docker --version |
安装正确,会返回当前的版本号。
配置镜像加速服务
因为某些不可抗力因素,在国内直接从Docker Hub上拉取镜像的速度非常缓慢,所以为了方便使用,建议根据需求配置使用国内的镜像加速服务。
Mac OS系统可以通过以下几个步骤来设置使用镜像:
- 任务栏点击小鲸鱼图标🐳
- 选择Preference…选项
- 选择Daemon选项
- 选择Registry mirrors
- 在列表中输入
https://registry.docker-cn.com - 点击Apply & Start按钮
三大概念
学习Docker要理解以下3个概念。
- 镜像 Image
- 容器 Container
- 仓库 Registry
Docker命令基本都是针对这三者进行各种操作,操作镜像、操作容器或者是操作仓库。
简单实践
官方hello-world镜像
下载
使用docker pull命令下载镜像。
1 | $ docker pull hello-world |
默认从官方仓库下载镜像的
latest版本,默认用户名为library。
运行
使用docker run命令生成容器并运行。
1 | ➜ ~ docker run hello-world |
Nginx镜像简单实践
拉取官方nginx镜像并启动
1 | ➜ ~ docker run -d -p 80:80 --name webserver nginx |
-d参数代表后台运行容器,-p用于指定端口映射,--name用于设置容器别名。
浏览器检测是否运行成功
打开浏览器输入访问localhost,如果看到Nginx服务器的欢迎页,则运行成功。
停用服务及删除
运行操作将镜像运行生成容器。
1 | $ docker stop/kill webserver |
上述操作,可以使用容器名进行操作,也可以使用容器id。